Edit Foto seperti gambar diatas bukanlah sesuatu yang sulit. Gampang sekali, coba deh anda ikuti tutorial Mudah Edit Foto Untuk Narsis di bawah ini.
Buka PhotoShop Anda dan pilih foto yang akan di edit

Buat daerah seleksi dengan Rectangular Tools
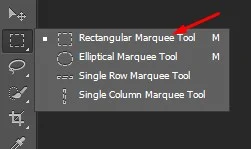
Tekan tombol Shift agar bisa membuat kotak Rectangular yang banyak, seperti contoh gambar saya dibawah ini:

Pada bagian gambar yang sudah terseleksi anda buat duplikasi dari gambar yang sudah terseleksi tersebut, dengan menekan Ctrl + J dua kali yah.

Jika anda menonaktifkan background dan layer 1, klik saja tanda mata yang ada disebelah kiri.
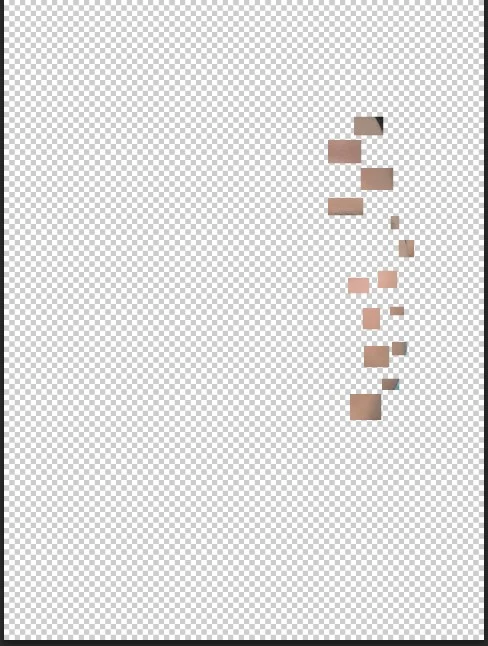
Gunakan Move Tool untuk menggeser gambar kotak-kotak tadi dan geser ke arah kanan. Atau gunakan tombol panah kanan yang ada di keyboard. klik dahulu icon matanya agar terlihat.
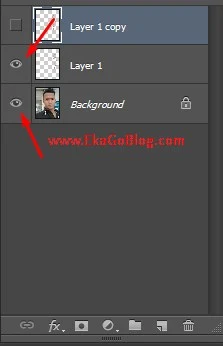

Pada layer 1 agar bentuknya persfektif miring seperti gambar dibawah, caranya yaitu Gunakan Move Tool, kemudian klik Edit > Transform > Persfektif.
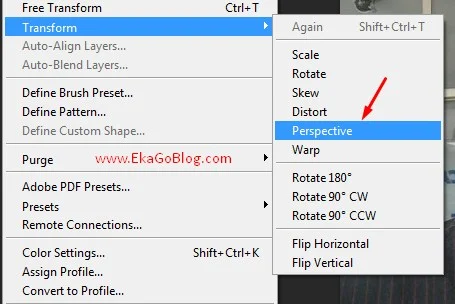
Kita tekan tombol shift dan tarik titik pada pojok kanan atas ke atas.
Kemudian tekan Enter.

Agar Kotak terlihat lebih lebar lagi, silahkan Tekan CTRL + T , kemudian tarik ke kanan.

Nah, kemudian hilangkan pada daerah wajah, di layer 1 copy, Click Layer 1 copy > Blending Options. Lalu aktifkan Color Overlay dan Inner Glow. Pada Color Overlay atur warnanya menjadi putih ( terserah anda). Drag Layer 1 copy agar berada di bawah layer 1.
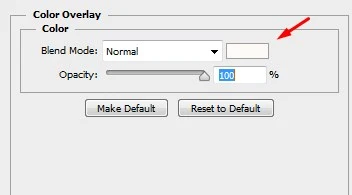

Efek Blur
Agar dapat terjadi efek seperti blur, pada layer 1, copy sebanyak 2x. dengan menekan CTRL + J ( sebanyak 2x). Seperti berikut
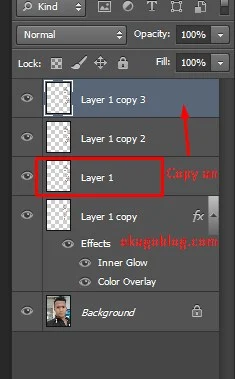
Pada Layer 1 kita beri blur terlebuh dahulu, Filter > Blur > Radial Blur. Ubah Blur Method dengan Zoom kemudian Pada Amount isi 70. Arahkan mouse pada daerah bergambar garis putus-putus, kemudian anda tarik ke kiri.
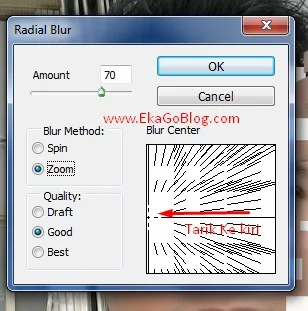
Maka akan terlihat hasil seperti dibawah ini.

Lalu Anda beri efek lagi pada Layer 1 copy 2. Klik pada layer tersebut, kemudian pilih menu Filter > Blur > Radial Blur. Anda ganti amount menjadi 20.
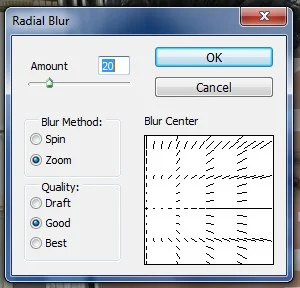
Jika sudah, anda beri efek blur pada dua layer di atas, anda beri efek pada Layer 1 copy 3 dengan Blending Options.
Klik kanan pada Layer 1 copy 3 > Blending Options.
Kemudian Anda aktifkan Inner Shadow. Atur Distance 5 px, Choke 15%, dan Size 5 px.
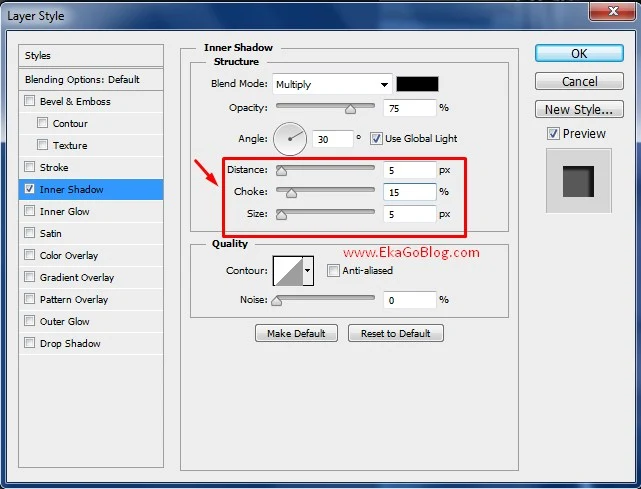
Anda atur posisi Layer 1 copy 3 agak ke kiri mendekati kotak putih, sehingga hasilnya seperti gambar berikut.

Selesai sudah tutorial kali ini. Semoga bermanfaat, jika anda mendapatkan manfaatnya silahkan di share. Terima kasih sudah mampir dan berkunjung.


.jpg)


Social Media